iPadでLINEを使いたいけど、スマホとどう連携すればいいの?
そんな疑問をお持ちのあなたへ。
今回の記事では、iPadでLINEにログインする方法を、初心者にも分かりやすく解説します。
さらに、iPad版LINEならではの便利な機能もご紹介します。
なぜiPadでLINEを使うの?
iPadの大画面でLINEを使うと、スマホよりも快適に
- メッセージのやり取り
- グループチャット
を楽しめます。
特に、
- 写真や動画を頻繁にやり取りする方
- 複数のチャットを同時に確認したい方
におすすめです。
iPadでLINEにログインする方法
iPadでLINEにログインする方法は、大きく分けて以下の3つがあります。
スマホのQRコードを読み込む
- iPadでLINEアプリを起動: App StoreからLINEアプリをダウンロードし、起動します。
- QRコードを表示: iPadのLINEアプリに表示されたQRコードを、スマホのLINEアプリで読み取ります。
- ログイン完了: スマホでQRコードを読み取ると、iPadのLINEにログインできます。
メールアドレスとパスワードでログインする
- iPadでLINEアプリを起動: iPadでLINEアプリを起動します。
- メールアドレスとパスワードを入力: 登録しているメールアドレスとパスワードを入力し、ログインします。
電話番号でログインする
- iPadでLINEアプリを起動: iPadでLINEアプリを起動します。
- 電話番号を入力: 登録している電話番号を入力し、SMSで送られてくる認証コードを入力します。
iPad版LINEの通知設定方法
iPad版LINEの通知設定は、大きく分けてLINEアプリ内とiPadの設定の2つで行います。
LINEアプリ内の通知設定
- LINEアプリを開く: iPadのホーム画面からLINEアプリをタップして開きます。
- 「設定」を開く: 画面左下の「ホーム」をタップし、左上の「設定」アイコンをタップします。
- 「通知設定」を選択: 「通知設定」をタップします。
- 通知の種類を選ぶ: 各通知の種類(メッセージ、グループ、電話など)のオン・オフを設定できます。
- プレビュー表示: iOS 15以降では、メッセージ内容をプレビュー表示する設定も可能です。
iPadの設定での通知設定
- iPadの設定を開く: ホーム画面から「設定」アプリをタップします。
- 「通知」を選択: 「通知」をタップします。
- LINEを選択: アプリの一覧から「LINE」を選択します。
- 通知の許可: 「通知を許可」をオンにします。
- バッジ: アプリアイコンのバッジ表示をオン・オフできます。
- サウンド: 通知音の種類を設定できます。
通知設定のポイント
- 必要な通知だけをオンにする: 全ての通知をオンにすると、通知が多すぎて見逃してしまう可能性があります。必要な通知だけをオンにするようにしましょう。
- グループごとの通知設定: グループごとに通知設定を変更することも可能です。
- 集中モードとの連携: iPadの集中モードと連携することで、特定の時間帯に通知をオフにすることができます。
- バッジ表示: 未読メッセージがあることを知らせるバッジ表示も有効活用しましょう。
よくあるトラブルと対処法
- 通知が来ない場合:
- LINEアプリとiPadの設定で通知がオンになっているか確認しましょう。
- Do Not Disturb(おやすみモード)が有効になっていないか確認しましょう。
- LINEアプリを一度終了して、再度起動してみましょう。
- 通知が頻繁に来る場合:
- 通知設定を見直して、不要な通知をオフにしましょう。
- グループの設定を見直して、通知頻度を調整しましょう。
iPad版LINEのテーマ変更はできません
残念ながら、iPad版LINEでは、スマートフォン版のように自由にテーマを変更することはできません。
なぜiPad版LINEではテーマ変更ができないの?
iPad版LINEの開発において、テーマ変更機能が優先的に実装されていないことが主な理由と考えられます。
スマートフォン版と比較して、iPadは画面が大きくなります。
操作性も異なります。
そのため、テーマ変更機能の実装が後回しになっているのかもしれません。
代替策:トークルームの背景変更
テーマ変更はできませんが、トークルームの背景を少しカスタマイズすることは可能です。
- LINEアプリを開く: iPadのホーム画面からLINEアプリをタップして開きます。
- 設定を開く: 画面左下の「ホーム」をタップし、左上の「設定」アイコンをタップします。
- トークを選択: 「トーク」を選択します。
- 背景デザインを選択: 「背景デザイン」をタップし、好きな背景を選びます。
iPad版LINEで快適にチャットを楽しもう!
iPad版LINEは、スマートフォン版LINEと同様に、様々な機能を利用できます。
iPadの大画面を生かして、より快適にLINEチャットを楽しんでみましょう。
LINEを複数の端末で使う方法
LINEをスマートフォンだけでなく、iPadやパソコンでも使いたいという方も多いのではないでしょうか。
LINEは、複数の端末で利用できる機能を備えています。
より快適なコミュニケーションをサポートします。
LINEを複数端末で使う方法
LINEを複数の端末で利用するには、QRコードによるログインが一般的です。
- 新しい端末でLINEアプリをインストールする: iPadやパソコンにLINEアプリをインストールします。
- QRコードを表示する: 新しい端末でLINEアプリを起動し、QRコードを表示させます。
- スマートフォンでQRコードを読み込む: スマートフォンでLINEアプリを開き、QRコードを読み取ります。
- ログイン完了: これで、新しい端末でも同じLINEアカウントでログインできます。
注意点
- データの同期: 複数の端末で利用する場合、トーク履歴や設定などが同期されます。
- 同時ログイン: 複数の端末で同時にログインできますが、通知が重複して届く場合があります。
- セキュリティ: 公共のWi-Fiなど、セキュリティが不十分なネットワークでログインする際は、注意が必要です。
よくある質問
複数のスマートフォンで同じLINEアカウントを使うことはできますか?
通常はできません。電話番号やメールアドレスは1つのLINEアカウントに紐付けられます。
そのため、複数のスマートフォンで同じアカウントを使うことは推奨されていません。
LINEのトーク履歴はどの端末でも同じですか?
はい、同じLINEアカウントでログインしている限り、トーク履歴はすべての端末で同期されます。
LINEの通知はどの端末に来るのですか?
ログインしているすべての端末に通知が来ます。
このコラムが、iPadでLINEを使いたい方の役に立てれば幸いです。
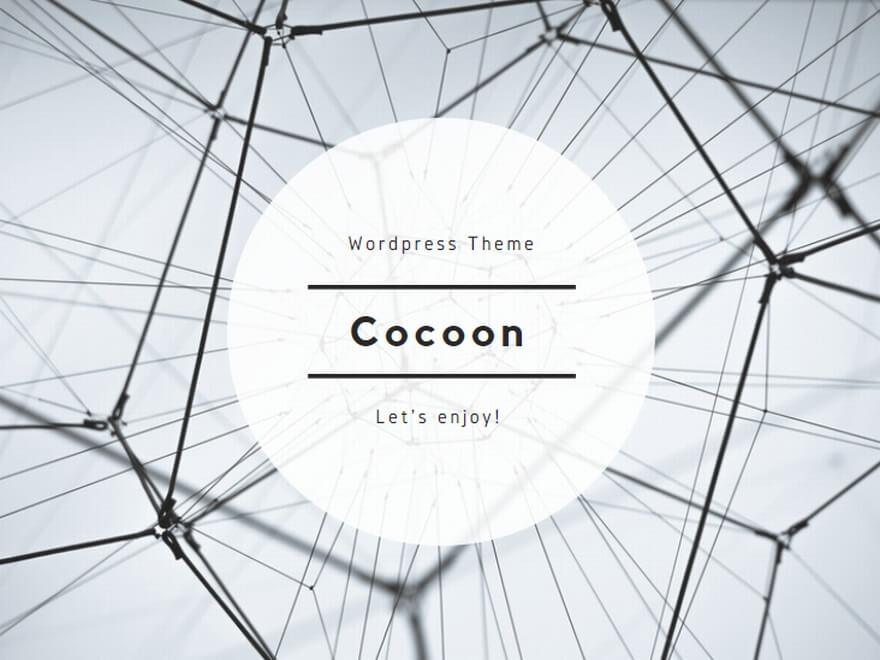
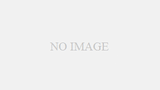
コメント