- 「Windowsのパスワードを忘れてしまった」
- 「ログイン画面で止まってしまう」
など、Windowsにログインできないトラブルに遭遇した経験はありませんか?
今回の記事では、
- Windowsにログインできない原因
- それぞれの解決策
をわかりやすく解説します。
焦らず、一つずつ手順を試していきましょう。
ログインできない原因と解決策
パスワードを忘れた場合
- パスワードのリセット: Microsoftアカウントをお持ちの場合は、Microsoftのパスワードリセットツールを利用して、パスワードをリセットできます。
- ローカルアカウントの場合: パスワードリセットディスクを作成している場合は、それを使用してパスワードをリセットできます。
- セーフモードで起動: セーフモードで起動し、レジストリエディタを使ってパスワードを削除することも可能です。ただし、誤った操作を行うとシステムが不安定になる可能性があるため、注意が必要です。
アカウントに問題がある場合
- アカウントのロック: パスワードを何度も間違えて入力すると、アカウントがロックされることがあります。しばらく待ってから再度ログインを試してみてください。
- アカウントの削除: アカウントが誤って削除されている可能性もあります。システムの復元を試してみる、または新しいアカウントを作成する必要があります。
システムの不具合がある場合
- システムの自動修復: Windowsの起動時に自動修復機能が起動することがあります。しばらく待って、修復が完了するのを待ちましょう。
- セーフモードで起動: セーフモードで起動し、問題の原因となっているプログラムやドライバを無効にすることで、ログインできるようになる場合があります。
- システムの復元: システムの復元ポイントがあれば、復元することで、問題が発生する前の状態に戻すことができます。
ハードウェアに問題がある場合
- ハードディスクの故障: ハードディスクに物理的な損傷がある場合は、データ復旧業者に依頼する必要があります。
- メモリ不足: メモリ不足が原因で、Windowsが正常に起動しないことがあります。メモリを増設するか、不要なプログラムを終了させてみましょう。
具体的な手順
- 落ち着いて状況を確認する: まずは、どのような状況でログインできなくなったのかを落ち着いて確認しましょう。
- エラーメッセージを確認する: エラーメッセージが表示されている場合は、そのメッセージの内容を参考に、対処方法を調べてみましょう。
- セーフモードで起動してみる: セーフモードで起動することで、問題の原因を特定できる場合があります。
- システムの復元を試す: システムの復元ポイントがあれば、復元することで、問題が発生する前の状態に戻すことができます。
- 専門家に相談する: 上記の対処法を試しても解決しない場合は、パソコン修理業者に相談することをおすすめします。
予防策
定期的なバックアップ
重要なデータは、定期的にバックアップを取っておきましょう。
セキュリティソフトの導入
ウイルスやマルウェアからパソコンを守るために、セキュリティソフトを導入しましょう。
Windows Update
Windows Updateを定期的に行いましょう。
最新のセキュリティパッチを適用しましょう。
Windowsにログインできない場合、焦らずに原因を特定し、適切な対処法を選びましょう。
この記事を参考に、問題を解決してみてください。
それでも解決しない場合は、専門の業者に相談することをおすすめします。
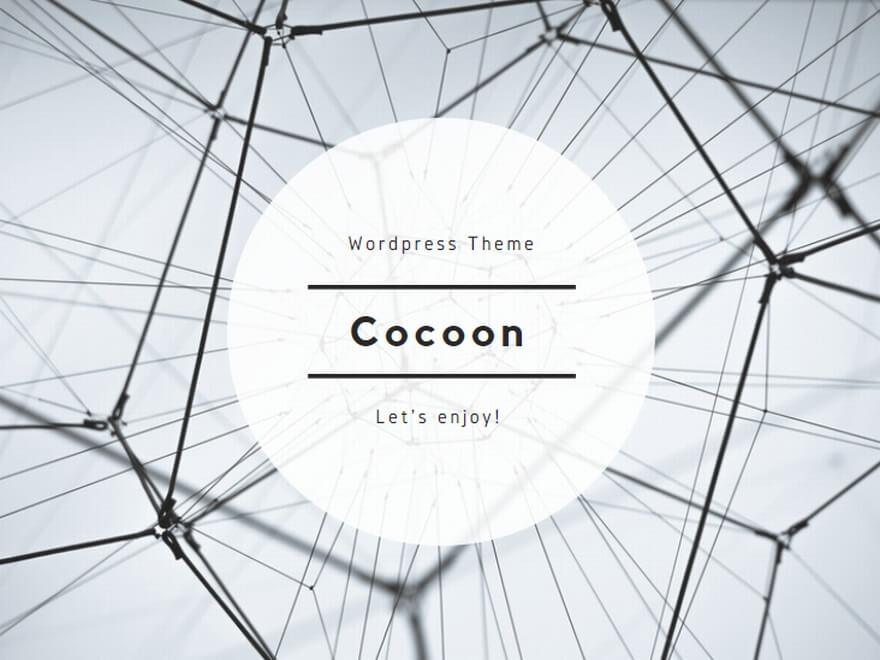
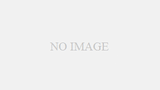
コメント