Gmailを使いこなして、メールのやり取りをもっとスムーズにしたいと思いませんか?
今回の記事では、
- Gmailの基本的な使い方
- 意外と知られていない便利な機能
までを分かりやすく解説します。
初心者の方でも、このガイドを読めば、すぐにGmailを使い始めることができます。
Gmailの基本操作をマスターしよう
Gmailにアクセスする
- ブラウザで「Gmail」と検索し、GoogleのトップページからGmailにアクセスします。
- Gmailのアプリをスマートフォンにインストールして使用することもできます。
メールを作成する
- 「作成」ボタンをクリック: Gmailの画面左上にある「作成」ボタンをクリックします。
- 宛先、件名、本文を入力: 宛先のメールアドレス、件名、本文を入力します。
- 送信: 入力内容を確認し、問題なければ「送信」ボタンをクリックします。
メールを受信する
- Gmailにログインすると、受信したメールが一覧で表示されます。
- メールを開くには、メールの件名をクリックします。
メールを整理する
- ラベル付け: メールにラベルを付けることで、メールを整理することができます。
- スター付き: 重要なメールにはスターを付けて、後から探しやすくすることができます。
- アーカイブ: 参照する必要のないメールは、アーカイブに移動することができます。
Gmailの便利な機能
Gmail検索
- Gmailの検索窓にキーワードを入力することで、過去のメールを簡単に見つけることができます。
- 「from:」「subject:」「has:attachment」などの検索オペレータを使うと、より詳細な検索が可能です。
Gmailのフィルター
- 特定の条件に一致するメールを自動的に処理することができます。
- 例えば、「特定の送信者からのメールを自動的にラベル付けする」といった設定が可能です。
Gmailのモバイルアプリ
- スマートフォンでGmailを利用したい場合は、Gmailのモバイルアプリをインストールしましょう。
- プッシュ通知機能を使えば、新しいメールが届いたときにすぐに通知を受けることができます。
Gmailをもっと使いこなすためのヒント
メール一覧画面で使えるショートカットキー
| ショートカットキー | 説明 |
|---|---|
| j, k | 次のメール/前のメールに移動 |
| x | メールを選択/選択解除 |
| e | メールをアーカイブ |
| # | メールを削除 |
| ! | メールをスパムに移動 |
| c | 新しいメールを作成 |
| / | 検索バーを開く |
| r | 返信 |
| a | 全員に返信 |
| s | 送信 |
メールを開いている状態で使えるショートカットキー
| ショートカットキー | 説明 |
|---|---|
| j, k | 次のメール/前のメールに移動 |
| . (ピリオド) | メールをアーカイブして次のメールに移動 |
| , (カンマ) | メールを削除して次のメールに移動 |
| r | 返信 |
| a | 全員に返信 |
| s | 送信 |
| u | 未読にする |
| i | 既読にする |
その他便利なショートカットキー
| ショートカットキー | 説明 |
|---|---|
| ? | ショートカットキーヘルプを表示 |
| g n | 次のラベルに移動 |
| g p | 前のラベルに移動 |
| g i | 受信トレイに移動 |
| g s | スター付きのメールに移動 |
| g d | ドラフトに移動 |
| g t | 送信済みメールに移動 |
ショートカットキーを有効にする
- Gmailの設定を開きます。
- 「キーボード ショートカット」をオンにします。
ショートカットキーをカスタマイズする
Gmailの設定で「カスタム キーボード ショートカット」を有効にすると、一部のショートカットキーを自分好みのキーに割り当てることができます。
ショートカットキーを活用するメリット
- 作業効率UP: マウス操作を減らし、素早く操作できます。
- 集中力UP: 視線をキーボードに集中させることで、作業に集中できます。
- ストレス軽減: マウス操作の煩わしさから解放され、ストレスを軽減できます。
まとめ
Gmailのショートカットキーをマスターすることで、メール作業がより快適になります。ぜひ、このリストを参考に、様々なショートカットキーを試してみてください。
Gmailのテーマ
Gmailのテーマを変更することで、見た目を自分好みにカスタマイズできます。
Google Workspace
Gmailは、Google Workspace(旧G Suite)の一部として利用することもできます。
Google Workspaceには、Gmail以外にも、
- Googleドキュメント
- Googleスプレッドシート
など、様々な便利なツールが揃っています。
Gmailの基本的な操作から、便利な機能までを解説しました。
この記事を参考に、Gmailをマスターして、メールのやり取りをもっとスムーズにしていきましょう。
より詳しい情報を知りたい方へ
- Google公式ヘルプ: https://support.google.com/mail/answer/6594?hl=ja
- Gmailのショートカットキー一覧(Gmail2.0隠れキー含む): http://gmail.1o4.jp/shortcuts.html
ショートカットキーは、Gmailのバージョンやブラウザによって異なる場合があります。
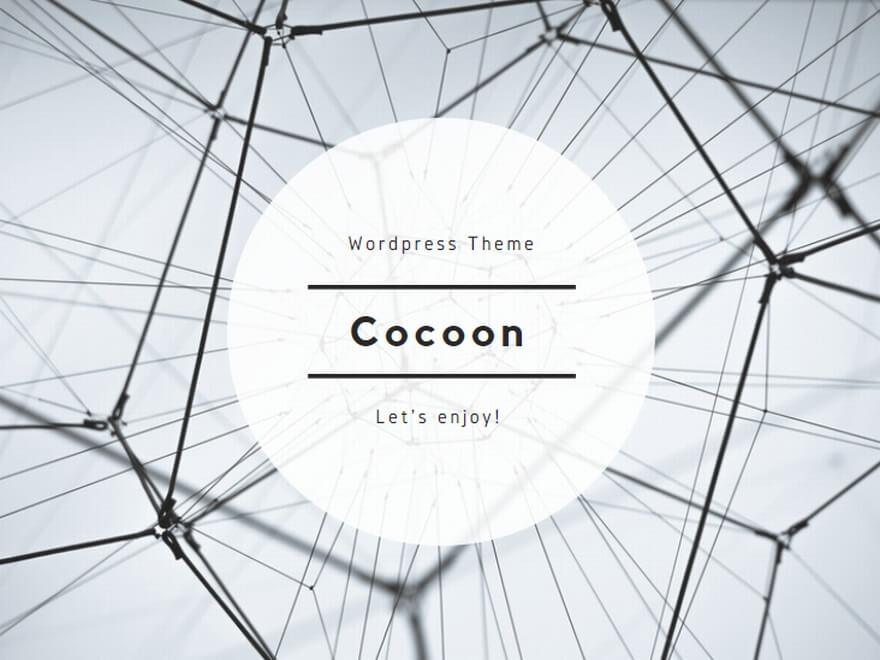
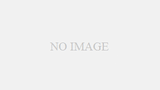
コメント