スマートフォンだけでなく、パソコンでもLINEを使いたいと思いませんか?
パソコン版LINEは、
- 大きな画面でメッセージのやり取りができます
- 複数のアカウントを同時に利用できます
様々なメリットがあります。
今回の記事では、
- パソコン版LINEへのログイン方法
- 便利な機能
までをわかりやすく解説します。
パソコンでLINEを使うメリット
大画面で快適
スマートフォンよりも大きな画面で、メッセージのやり取りやグループチャットが快適に行えます。
複数のアカウントを同時に利用
複数のLINEアカウントを同時にログインさせることができます。
キーボードでの入力
キーボードを使って素早くメッセージを入力できます。
ファイルの送受信
大容量のファイルも簡単に送受信できます。
LINEアプリ版とWeb版の違いを比較
| 項目 | LINEアプリ版 | LINE Web版 |
|---|---|---|
| 利用環境 | スマートフォンにアプリをインストールして利用 | Webブラウザからアクセスして利用 |
| 機能 | 通話、ビデオ通話、タイムライン、スタンプなど、全ての機能を利用可能 | 基本的なメッセージの送受信、グループチャット、ファイル送信など、一部の機能を利用可能 |
| 操作性 | タッチ操作に特化しており、直感的な操作が可能 | マウスやキーボードを使った操作となり、アプリ版ほど直感的ではない場合がある |
| 通知 | アプリの通知設定により、メッセージ受信などをリアルタイムに通知 | ブラウザの通知設定により、メッセージ受信などを通知 (ブラウザによっては制限がある場合あり) |
| オフライン時 | メッセージの送受信ができない | インターネットに接続されている間は利用可能 |
| バッテリー消費 | アプリが常駐するため、バッテリーを消費しやすい | ブラウザを使用するため、アプリ版に比べてバッテリー消費が少ない |
| セキュリティ | アプリ版の方がセキュリティ面で優れている場合がある | ブラウザのセキュリティ設定に依存する |
まとめ
| 項目 | 主な違い |
|---|---|
| 利用環境 | スマホアプリ vs. Webブラウザ |
| 機能 | 全機能 vs. 一部機能 |
| 操作性 | タッチ操作 vs. マウス・キーボード操作 |
| 通知 | リアルタイム通知 vs. ブラウザ通知 |
| オフライン時 | 利用不可 vs. 利用可能 (インターネット接続時) |
| バッテリー消費 | 高い vs. 低い |
| セキュリティ | 高い vs. ブラウザに依存 |
どちらを選ぶべきか?
- スマートフォンでの利用が中心で、全ての機能を使いたい場合: LINEアプリ版
- パソコンでLINEをサッと利用したい場合、または複数の端末で同時に利用したい場合: LINE Web版
- セキュリティを特に重視する場合: LINEアプリ版
パソコン版LINEへのログイン方法
パソコン版LINEにログインするには、大きく分けて以下の3つの方法があります。
スマホのQRコードを読み込む
- パソコン版LINEを起動: LINEの公式サイトから、パソコン版LINEをダウンロードしてインストールします。
- QRコードを表示: パソコン版LINEの画面に表示されたQRコードを、スマホのLINEアプリで読み取ります。
- ログイン完了: スマホでQRコードを読み取ると、パソコン版LINEにログインできます。
メールアドレスとパスワードでログインする
- パソコン版LINEを起動: パソコン版LINEを起動します。
- メールアドレスとパスワードを入力: 登録しているメールアドレスとパスワードを入力し、「ログイン」ボタンをクリックします。
生体認証でログインする(Windows版/Mac版のみ)
- パソコン版LINEを起動: パソコン版LINEを起動します。
- 生体認証設定: パソコンの設定で、LINEアプリの生体認証を有効にします。
- 生体認証でログイン: 指紋認証や顔認証など、設定した生体認証でログインできます。
パソコン版LINEの便利な機能
複数ウィンドウ
複数のチャットを同時に表示できます。
デスクトップ通知
新しいメッセージが届いたときに、デスクトップに通知が表示されます。
ファイル共有
画像、動画、ファイルなどを簡単に共有できます。
ビデオ通話
高画質のビデオ通話を楽しむことができます。
パソコン版LINEのショートカットキーリスト
パソコン版LINEで作業効率を上げたい方へ、便利なショートカットキーをまとめました。
ぜひ活用して、より快適なLINEライフを送ってください。
注意: ショートカットキーは、LINEのバージョンやOSによって異なる場合があります。
基本操作
- ウィンドウを閉じる: Ctrl+W (Windows), Cmd+W (Mac)
- 環境設定: Ctrl+0 (Windows), Cmd+, (Mac)
- マイプロフィール: Ctrl+P (Windows), Cmd+P (Mac)
トークルーム
- トーク検索: Ctrl+F (Windows), Cmd+F (Mac)
- 画面キャプチャ: Ctrl+P (Windows), Cmd+P (Mac)
- ファイル送信: Ctrl+O (Windows), Cmd+O (Mac)
- 画面キャプチャ 元に戻す: Ctrl+Z (Windows), Cmd+Z (Mac)
- 画面キャプチャ やり直す: Ctrl+Shift+Z, Ctrl+Y (Windows), Cmd+Shift+Z, Cmd+Y (Mac)
- キャプチャ範囲をコピー: (ショートカットキーはバージョンによって異なる場合があります)
その他
- 改行: Shift+Enter (Windows/Mac)
- 全選択: Ctrl+A (Windows), Cmd+A (Mac)
- コピー: Ctrl+C (Windows), Cmd+C (Mac)
- 貼り付け: Ctrl+V (Windows), Cmd+V (Mac)
便利なショートカットキー活用例
- 素早くトーク検索: 特定のメッセージを探したいときに、Ctrl+F (Cmd+F)で検索窓を開き、キーワードを入力することで、目的のメッセージにすぐにアクセスできます。
- 快適な画面キャプチャ: 画面キャプチャを取りたいときに、Ctrl+P (Cmd+P)を押すだけで簡単にキャプチャできます。
- ファイルの素早い送信: ファイルを送りたいときに、Ctrl+O (Cmd+O)を押すことで、ファイル選択画面が開き、スムーズにファイルを送信できます。
パソコン版LINEで快適にチャットを楽しもう!
パソコン版LINEは、スマートフォン版LINEと同様に、様々な機能を利用できます。
- 大画面で快適にLINEを使いたい方
- 複数のアカウントを同時に管理したい方
におすすめです。
ぜひ、この記事を参考に、パソコン版LINEを始めてみてください。
【追加で解説できる内容】
- LINEのWeb版との違い
- パソコン版LINEのショートカットキー
- LINEのビジネスアカウントとの連携
このコラムが、パソコンでLINEを使いたい方の役に立てれば幸いです。
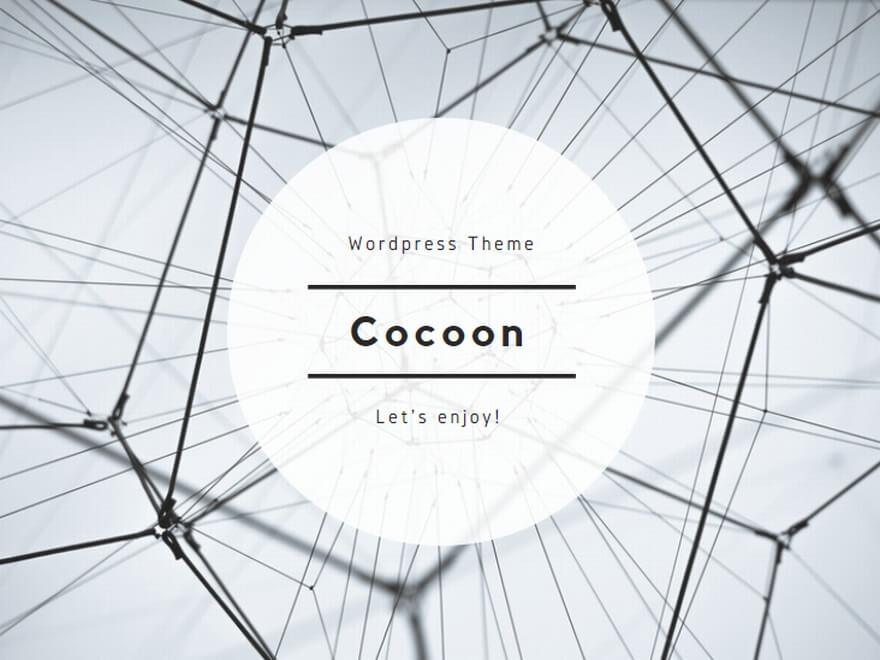
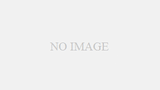
コメント